By default, most downloaded PDF files open in the Internet browser currently in use, usually in a new window or tab. This page will outline how to make the browser download PDF files automatically, rather than open them in a new tab. To proceed, select your browser from the list below and follow the instructions.
Change Websites preferences in Safari on Mac. In the Safari app on your Mac, use Websites preferences to customize how you browse individual websites. To change these preferences, choose Safari Preferences, then click Websites. The settings you can customize (such as Reader and Content Blockers) are listed on the left.
- Choose Apple menu System Preferences, then click Apple ID. If you're using macOS Mojave or earlier, click iCloud. Choose the apps—like Notes, Photos, and iCloud Drive—that you want to use with iCloud.
- Close the IntelliPoint window, and then quit System Preferences. Note To change or delete customized settings for a program, choose the program from the list in step 3 of this procedure, and then change the settings that you want to change. Or, click Remove to remove all custom settings. Earlier than Mac OS X. On the Apple menu, click Control.
- The latest version of System Preferences copy is 12.0 on Mac Informer. It is a perfect match for System Utilities in the System Tools category. The app is developed by Apple Inc. And its user rating is 4 out of 5.
To change the name of a PDF file you want to download, right-click the download link and select Save As.
Microsoft Edge Legacy
Microsoft Edge Legacy does not download PDF files by default and this setting cannot be changed. However, Edge Legacy does give you the option to save a PDF after it opens in the browser.
- Open the Microsoft Edge Legacy browser.
- Browse to the PDF file you'd like to view or download and click it.
- The file should automatically open in the browser window.
- To save (download) the PDF, click the icon, located near the top-right corner of the browser window.
Internet Explorer
Similar to Microsoft Edge Legacy, Internet Explorer displays PDF files by default, instead of offering to download them for you. However, downloading a PDF is still possible. Follow these steps to view or download a PDF with Internet Explorer.
- Open the Internet Explorer browser.
- Browse to the PDF you'd like to view or download and click it.
- The file should automatically open in the browser window.
- To save (download) the PDF, click the icon, located near the bottom of the browser window. If you do not see the save icon, move your mouse towards the bottom of the browser window, and a black bar should appear, where the save icon is located.
Google Chrome
By default, Google Chrome opens a PDF file in the browser window instead of saving it to the downloads folder. To change how Google Chrome treats PDF files in the browser, follow the steps below.
- Open the Google Chrome browser.
- Click the icon in the top-right corner of the browser window.
- Select Settings from the drop-down menu that appears.
- On the Settings window, under Privacy and security, click the Site Settings option.
- Scroll down the Site Settings screen to find and click the PDF documents option.
- Next to Download PDF files instead of automatically opening them in Chrome, click the toggle switch to set to the On or Off position. Chrome downloads a PDF when the toggle switch is set to On and displays a PDF in the browser when set to Off.
- Close the Settingstab.
Mozilla Firefox
If you're using Firefox, follow these steps.
Fable anniversary pc. With Fable Anniversary, a spectacular HD remaster of the original Fable, players will be reminded of why the franchise is so special and unique. All new textures and 3D models, an entirely new lighting system, a slick new interface, achievements, and all of the content from 'The Lost Chapters,' make Fable Anniversary the definitive Fable.
- Open the Mozilla Firefox browser.
- Click the icon in the upper-right corner of the browser window.
- Select from the drop-down menu that appears.
- On the left side of the screen, make sure the General option is selected.
- In the Applications section (under the Files and Applications heading), select the Portable Document File (PDF) entry in the Content Type column, and click the down arrow icon to the right.
- To make Firefox automatically download PDF files, select Save File from the drop-down menu.
To have PDF files open in the browser again, repeat these steps and select the Preview in Firefox option or Use other option to choose another program.
Opera
By default, Opera opens a PDF file in the browser window instead of saving it to the downloads folder. To change how Opera treats PDF files in the browser, follow the steps below.
- Open the Opera Internet browser.
- Click the Opera menu button in the upper-left corner.
- Select Settings from the drop-down menu that appears.
- In the Settings window, under Privacy and security, click the Site Settings option.
- Scroll down to the Site Settings screen to find and click the PDF documents option.
- Next to Download PDF files instead of automatically opening them in Opera, click the toggle switch to set to the On or Off position. Opera downloads a PDF when the toggle switch is set to On and displays a PDF in the browser when set to Off.
- Close the Settingstab.
Additional information
- See the PDF definition for further information about PDF files, questions and answers, and related links.
What are system preference files on Mac OS X?
Your Mac's system preference files are files that store the rules (or parameters) that tell your apps how they should work. And you can find these preference files within each applications' contents.
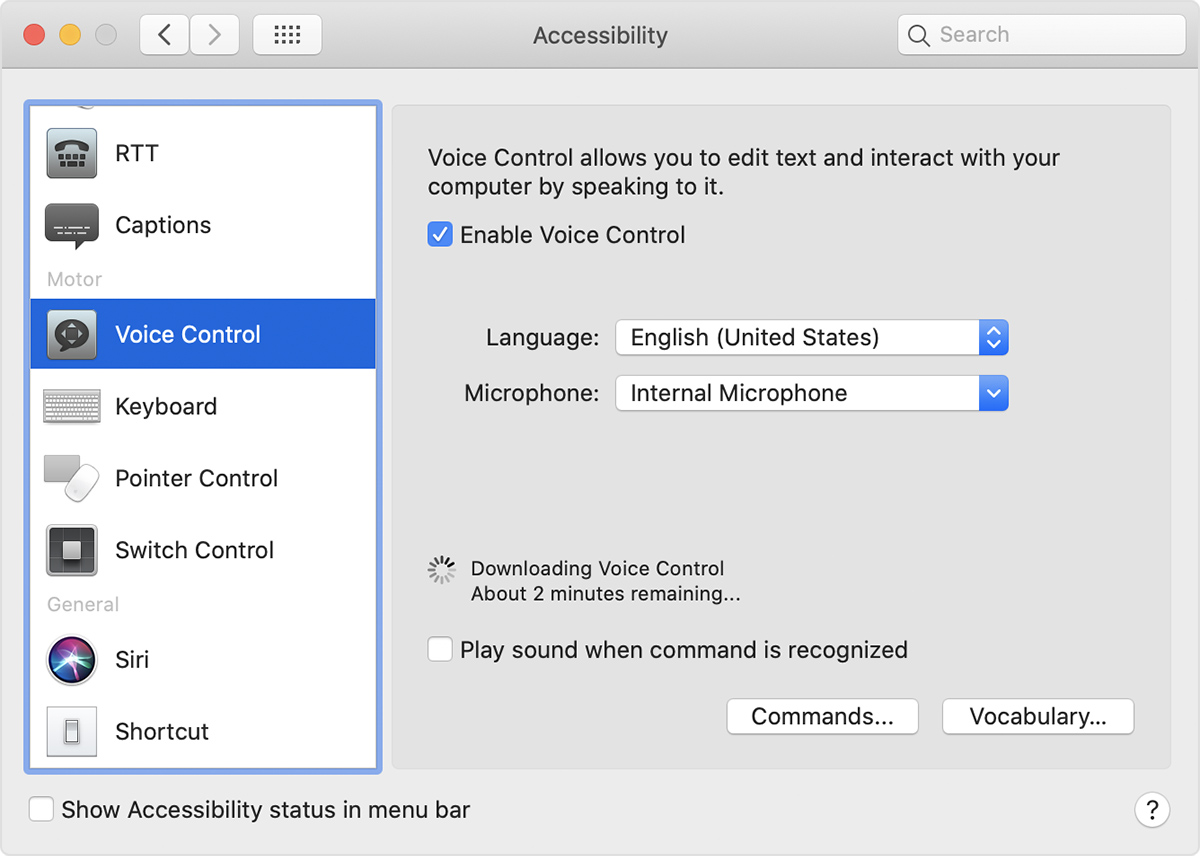
And what about broken preferences?
Well, with time, these preference files can be corrupted (or broken) due to things like: an app crash, a sudden blackout, or even hard drive corruption.
Now, to fix them, we must delete them — Clean up these Mac preference files makes the app create a new, default preference file. This can help your app(s) operate correctly again. So, today, we'll go over two ways on how to remove system preference files: the easy way (with a utility), and the hard way (manually).
How to Fix System Preferences on Mac OS X | The Easy Way
Download System Preferences For Mac
Deleting preference files (well, refreshing them) on your Mac is incredibly easy with a Mac utility like CleanMyMac X. It scans your Mac for preference files that are broken and removes them with just a click of a button. CleanMyMac X contains a few cleaning modules responsible for cleaning your Mac in the most efficient manner. The System Junk module looks through your system and application folders to find different kinds of unneeded files, including broken application and system preferences.
To fix preference files on your Mac with CleanMyMac X, just:
- Download CleanMyMac X (click here to download it).
- Launch CleanMyMac X and select System Junk on the left.
- Click Scan.
- And then click Clean.
In a few seconds, your Mac will be cleaned of unneeded system data, including broken preference files. If you'd only like to remove the broken preferences, before you click Clean, select 'Review Details,' only checkmark the box that says 'Broken Preferences,' and then click Clean. CleanMyMac X makes reseting system preference files on Mac incredibly simple. And it does a ton more, too. You can read more about it here.
However, if you'd prefer to remove Mac system preference files yourself, check out the section below.
How to Delete System Preference Files on Mac OS X | The Hard Way
How to find system preferences on a Mac? All preference files are stored in [Your Home Folder]/Library/Preferences. Usually they named in this manner:
com.[name of the software vendor].[name of the application].plist
Now, if you have an application that works incorrectly, you can find the corresponding preference file in the above-mentioned folder and remove it from there. On the next launch of the application, it will recreate a default version of that file and then begin working properly. However, if this doesn't happen, that it may be a good decision to put the broken preference file back — They can be a bit temperamental. It's highly advised that you make a copy of the preference file before you delete it, just in case something goes wrong.
So, to remove unnecessary system preferences (or preference files that are bugging your your application), check the:
/Library/Preferences
…system folder. To do this, open a Finder window, press Cmd+Shift+G and type the above in. However, be aware that items stored in that location could be incredibly important to your system and how it functions, so you should be 100% sure about the files you're going to delete.
But again, we'd recommend looking into CleanMyMac X — it makes fixing and removing broken preference files on your Mac easy as can be.
Profiles Mac System Preferences
We hope this article has helped you understand what Mac system preferences are, and how to delete system preference files on Mac.
